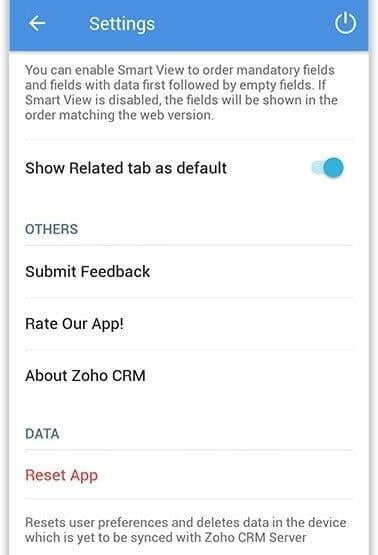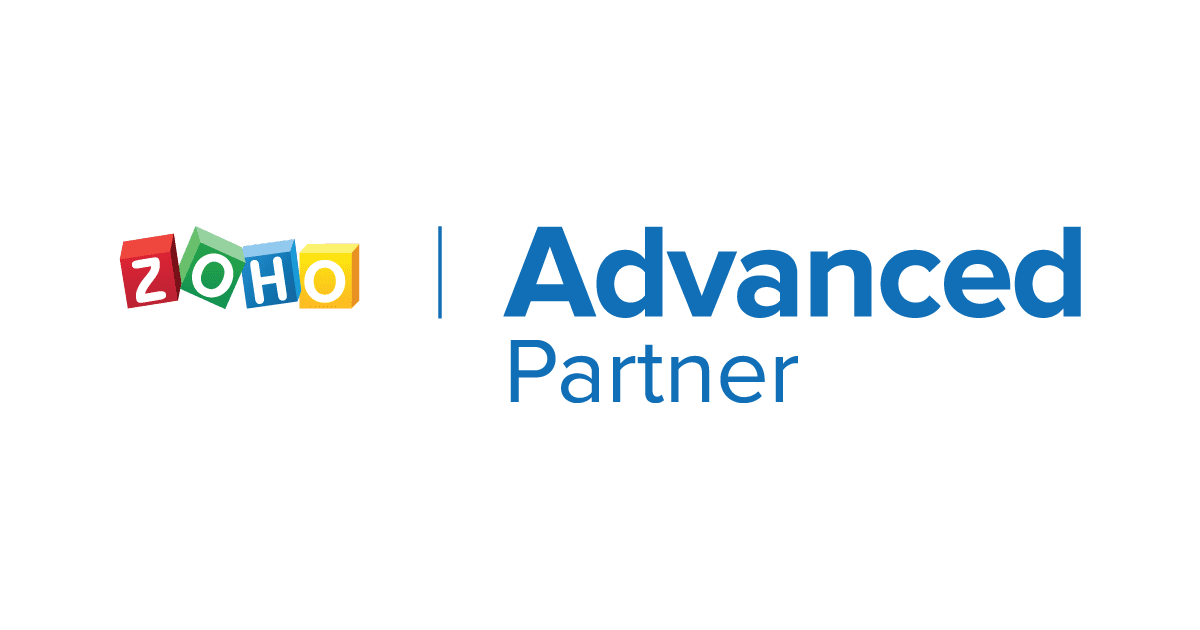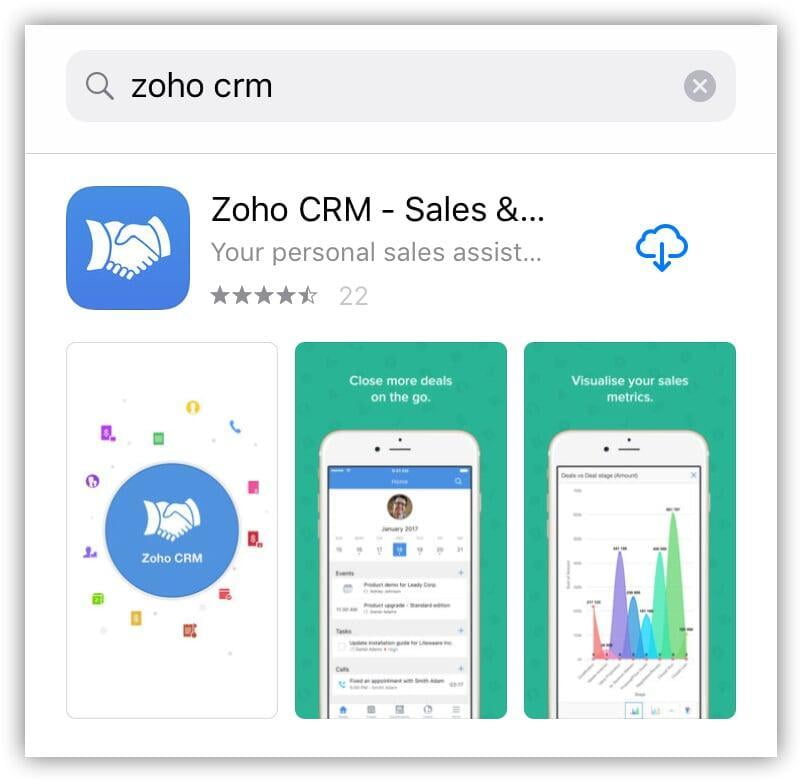
Zoho CRM per iPhone
1.Schermata iniziale
La schermata iniziale mostrerà tutti gli appuntamenti, le attività e le chiamate che hai programmato per quel giorno nel tuo calendario. Puoi anche crearne di nuovi o segnare quelli esistenti come completati.
2. Modulo I miei lavori
- Per utilizzare i Blueprint, vai al modulo My Jobs e seleziona "Blueprint" dal menu a discesa. Questo farà apparire un elenco di tutti i record nel Blueprint, da cui puoi selezionare il record che vuoi. Quando lo selezioni, viene visualizzato lo stato attuale del record e la transizione che deve attraversare per passare allo stato successivo. Una volta premuto il pulsante Transizione, è possibile salvare le modifiche.
- Per approvare certi record, vai al modulo I miei lavori e seleziona "Approvazioni" dal menu a discesa. Apparirà un elenco di tutte le registrazioni in attesa della tua approvazione. Qui puoi approvarli, rifiutarli o trasferirli a un altro utente.
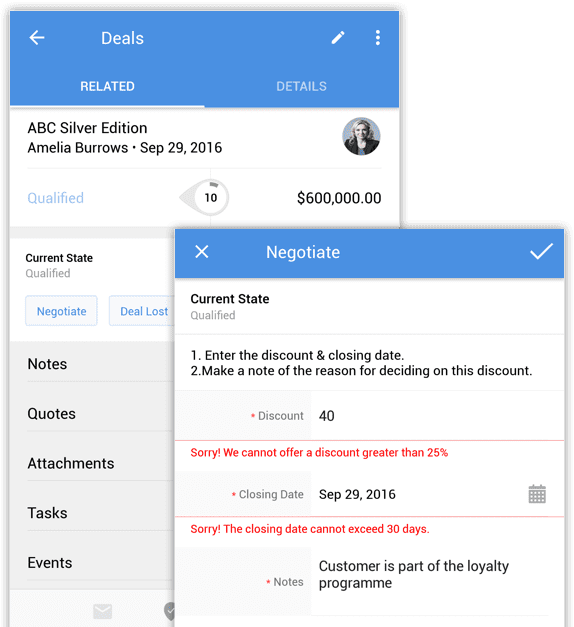
3. Comunicare con i clienti
3.1.Chiamare, registrare le chiamate e mandare messaggi ai clienti
- Per abilitare la registrazione delle chiamate, vai alle impostazioni nell'app Zoho CRM. Nella sezione "Chiamate", abilita l'opzione "Registrazione chiamate".
- Per effettuare una chiamata, scegli il modulo desiderato e seleziona la persona che vuoi chiamare. Premi il pulsante di chiamata e seleziona il numero. Salva la chiamata e, una volta completata, è possibile accedervi dal modulo Chiamate.
- Per inviare un SMS, scegli il modulo desiderato e seleziona la persona a cui vuoi inviare un SMS. Premi 'Altro' e 'Invia messaggio di testo'.
- Per programmare una chiamata, scegli il modulo desiderato (lead, account, contatti, ecc.) e seleziona un record per il quale vuoi programmare una chiamata. Nella sezione "Correlati" del record, clicca sul pulsante "Aggiungi" accanto alle chiamate. Nella pagina delle informazioni sulla chiamata, seleziona "Schedule call" per "Type".
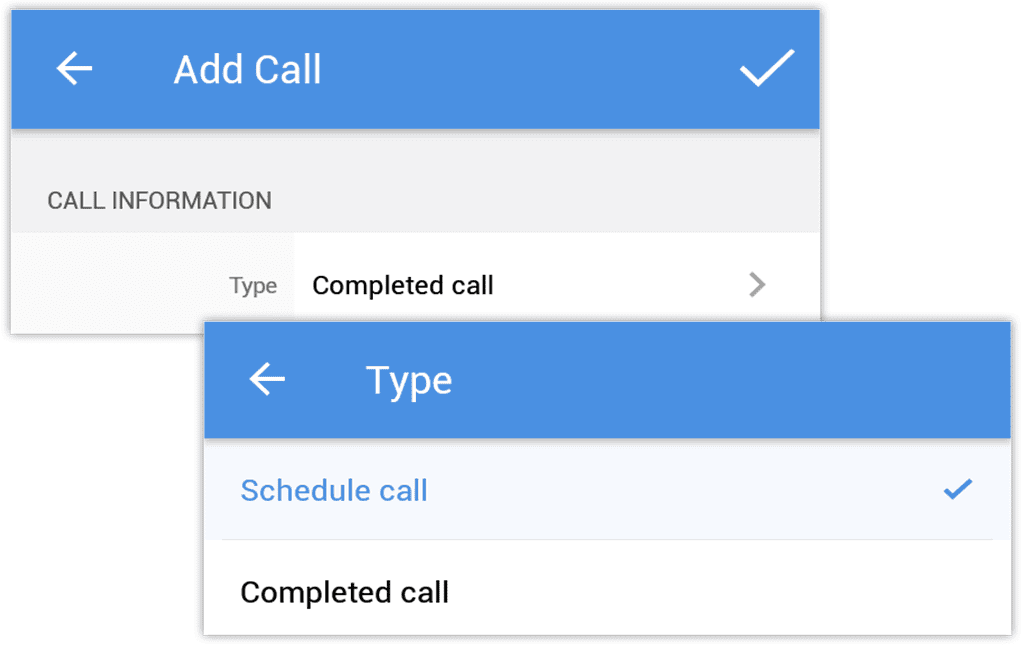
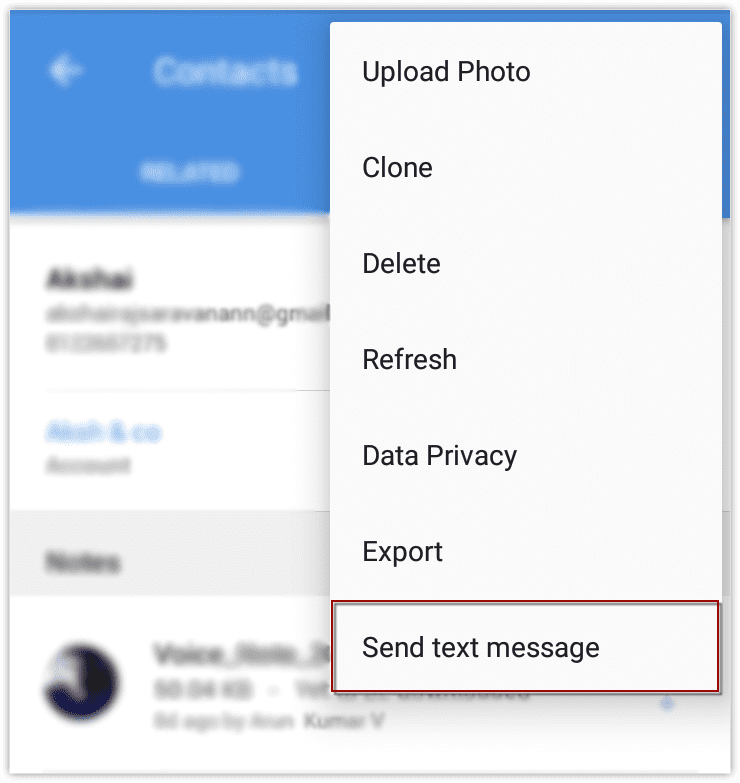
3.2.Inviare email ai clienti
- Per inviare email, scegli il modulo desiderato e seleziona la persona a cui vuoi inviare un'email, e clicca sull'icona per Email. Puoi anche toccare l'icona Modello di email e selezionare un modello di email. Poi, puoi aggiungere allegati e premere il pulsante 'Invia' per inviare l'email.
- Per visualizzare l'intera cronologia delle email, scegli il modello desiderato, seleziona una persona e clicca sul pulsante "Emails" accanto ad essa. Qui puoi visualizzare tutte le email che hai inviato e ricevuto. Apri un'email e clicca sul pulsante "risposta" per inviare una risposta. Puoi anche rispondere a tutti gli utenti nell'e-mail o inoltrare l'e-mail. Per filtrare le email visualizzate, clicca sull'icona "Filtro" per visualizzare le email inviate dal CRM, da tutti gli utenti, o solo quelle inviate da un utente selezionato.
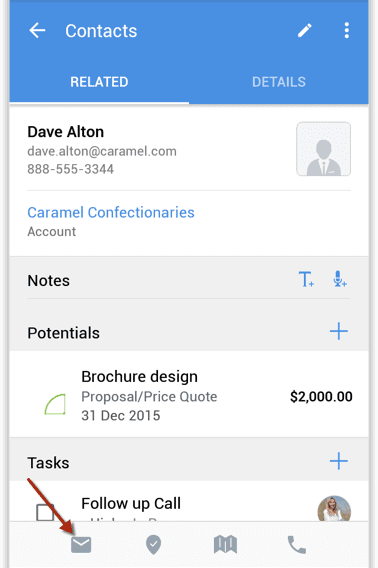
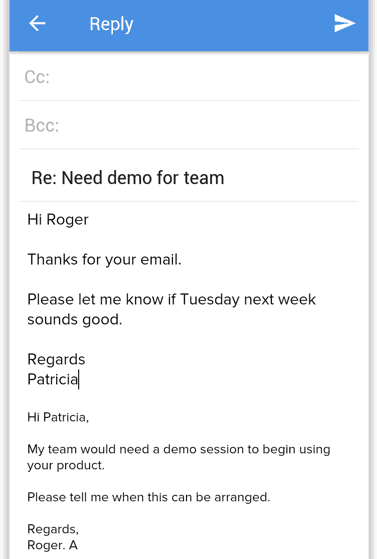
4. Azioni che possono essere intraprese per una registrazione
4.1.Cambio del proprietario della registrazione
- Per cambiare il proprietario del record, scegli il modulo desiderato e apri il record che vuoi cambiare. Clicca su "Modifica proprietario" e seleziona il nuovo proprietario dall'elenco degli utenti. Scegli se vuoi trasferire anche le attività (chiamate, riunioni, compiti) al nuovo proprietario e poi clicca "Fatto".
4.2.Caricare foto, allegati o registrazioni vocali
- Per caricare le foto, vai al modulo Lead o Contatti e scegli il record per il quale vuoi caricare una foto. Nella pagina delle informazioni del record, clicca su "Altro". Scegli "Carica foto" e scegli se vuoi scattare una nuova foto o usarne una esistente nella tua galleria.
- Per caricare registrazioni vocali, vai al modulo desiderato e scegli una registrazione per la quale vuoi aggiungere registrazioni vocali. Accanto alla sezione "Note", scegli l'opzione "Nota vocale". Nella finestra pop-up "Nota vocale", clicca su "Registra" per avviare e fermare la registrazione vocale. Una volta terminata la registrazione, inserisci il titolo e la descrizione della registrazione e salvala.
- Per caricare gli allegati, vai al modulo desiderato e scegli una registrazione per la quale vuoi aggiungere registrazioni vocali, premi il pulsante "+" accanto a "Allegati" e seleziona da dove vuoi allegare il file necessario. Questo può essere caricato dal tuo dispositivo o da applicazioni di terze parti come Dropbox, Google Drive ecc. È possibile allegare file fino a 20 MB.
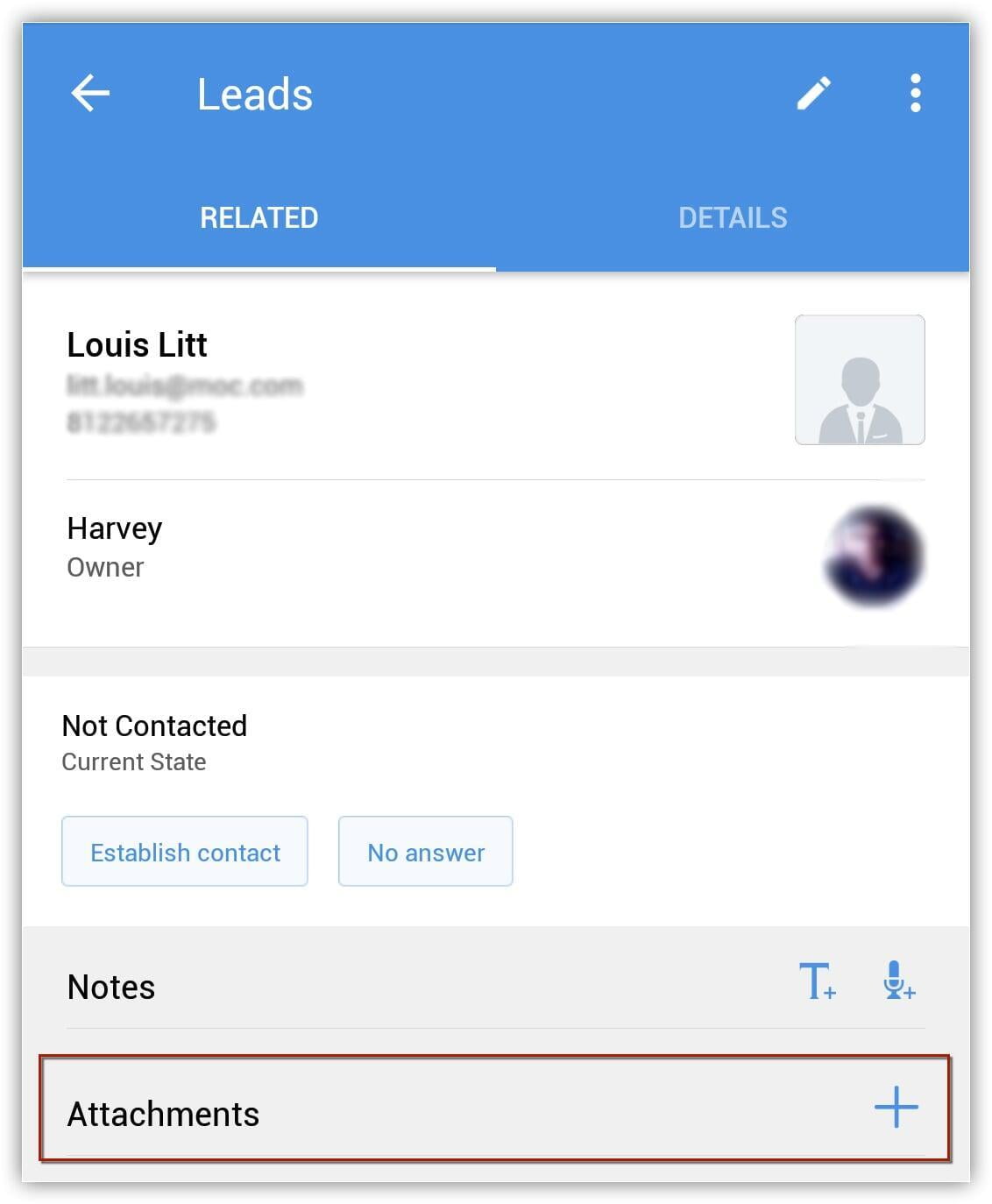
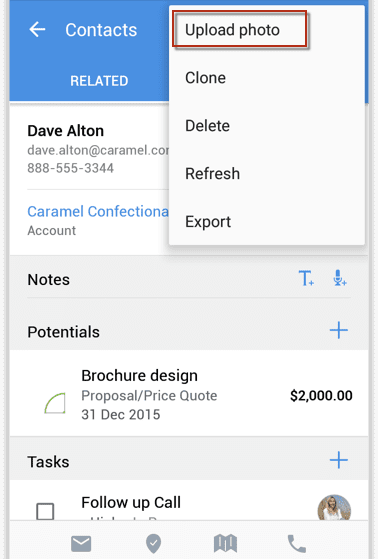
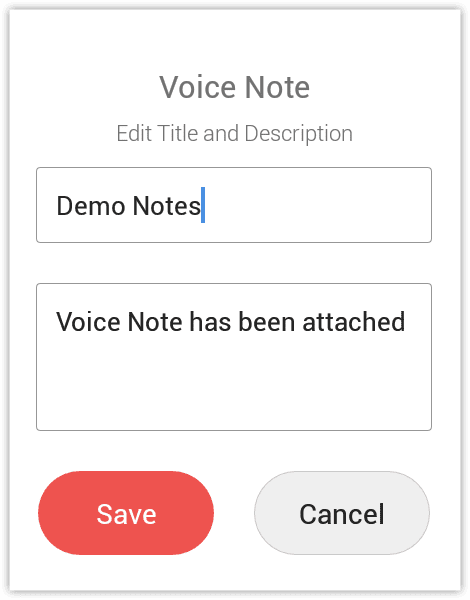
4.3.Ricerca di record
- Per cercare i record, puoi eseguire una ricerca globale dalla schermata iniziale di Zoho CRM, oppure puoi eseguire ricerche specifiche per il modulo scelto. Per quest'ultimo, scegli il modulo desiderato e clicca sull'icona "Cerca". Inserisci il testo nella casella di ricerca e man mano che scrivi, verranno visualizzati i record corrispondenti dal modulo.
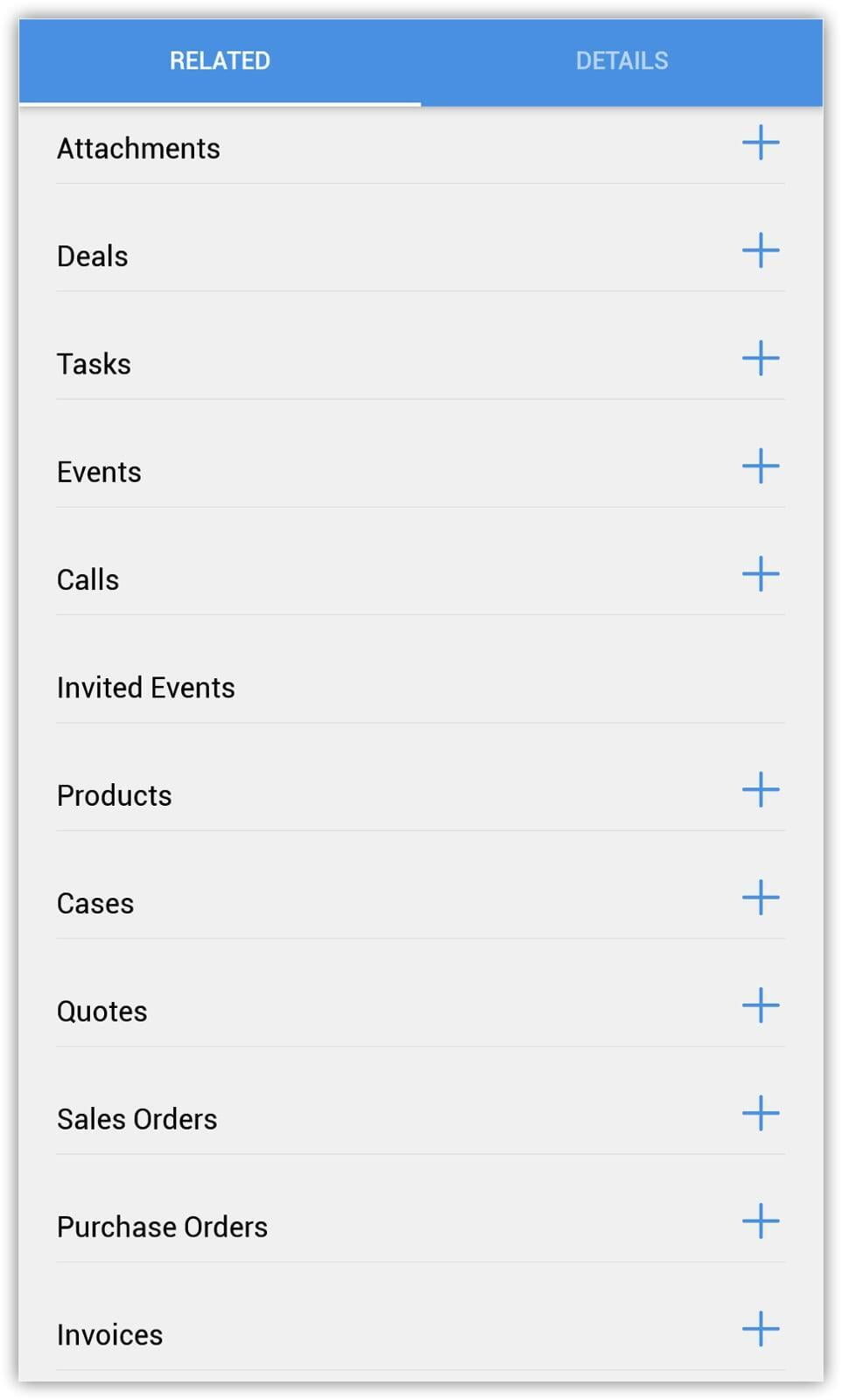
5.Trovare un indirizzo usando Google Maps in Zoho CRM
5.1.Trova lead, contatti e aziende vicino a te.
- Per localizzare i Lead / Contatti / Aziende vicino a te o in una località personalizzata, vai a un modulo di tua scelta e clicca sull'icona "Mappa" in alto a destra. I record che si trovano nelle vicinanze saranno contrassegnati da un marcatore rosso o da un marcatore viola. Quello rosso indica che c'è solo un record in quella posizione, e quello viola indica che ci sono più record nella stessa posizione. Puoi anche selezionare un record e premere l'icona 'Mappa' per localizzare il suo indirizzo.
5.2.Check-in in un luogo
- Per fare il check-in in un luogo, vai al modulo lead/contatti e seleziona una persona con cui hai avuto un incontro, clicca sull'icona "Check-in" e seleziona un evento per cui vuoi fare il check-in, o crea un nuovo evento.
6. Gestione dei registri CRM
6.1.Creazione di record
- Per creare un record, apri il modulo a cui vuoi aggiungere il record. clicca sull'icona + in basso a destra, inserisci i dettagli e clicca su "Salva".
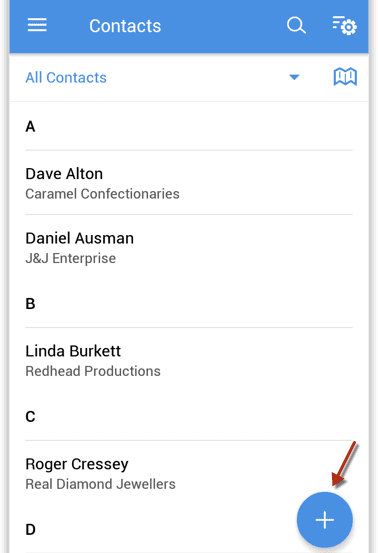
6.2.Visualizzazione, modifica e cancellazione di record
- Per passare tra i diversi tipi di visualizzazioni, vai a qualsiasi modulo, clicca sull'elenco a discesa in alto e seleziona la visualizzazione desiderata.
- Per modificare o eliminare i record, scegli la modalità desiderata e seleziona il record che vuoi modificare/eliminare. Per modificare il record, procedere come segue: Premi l'icona "Modifica" nell'angolo in alto a destra dello schermo. Apporti le modifiche necessarie e clicchi su "Salva". Se si desidera eliminare una registrazione, toccare l'icona "More" e selezionare "Delete".
6.3.Conversione di piombo
- Per convertire i lead, vai al lead che vuoi convertire, premi i pulsanti "More" e "Convert Lead", scegli un proprietario e premi il pulsante "Convert" alla fine.
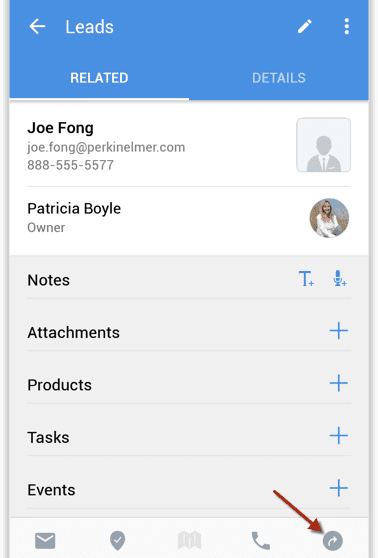
6.4.Collegare i record
- Per associare dei record, apri un record al quale vuoi associare un altro record. Nella scheda Correlati, cliccate sull'icona Aggiungi accanto alla lista correlata che volete associare. Inserisci i dettagli e clicca sul pulsante "Salva".
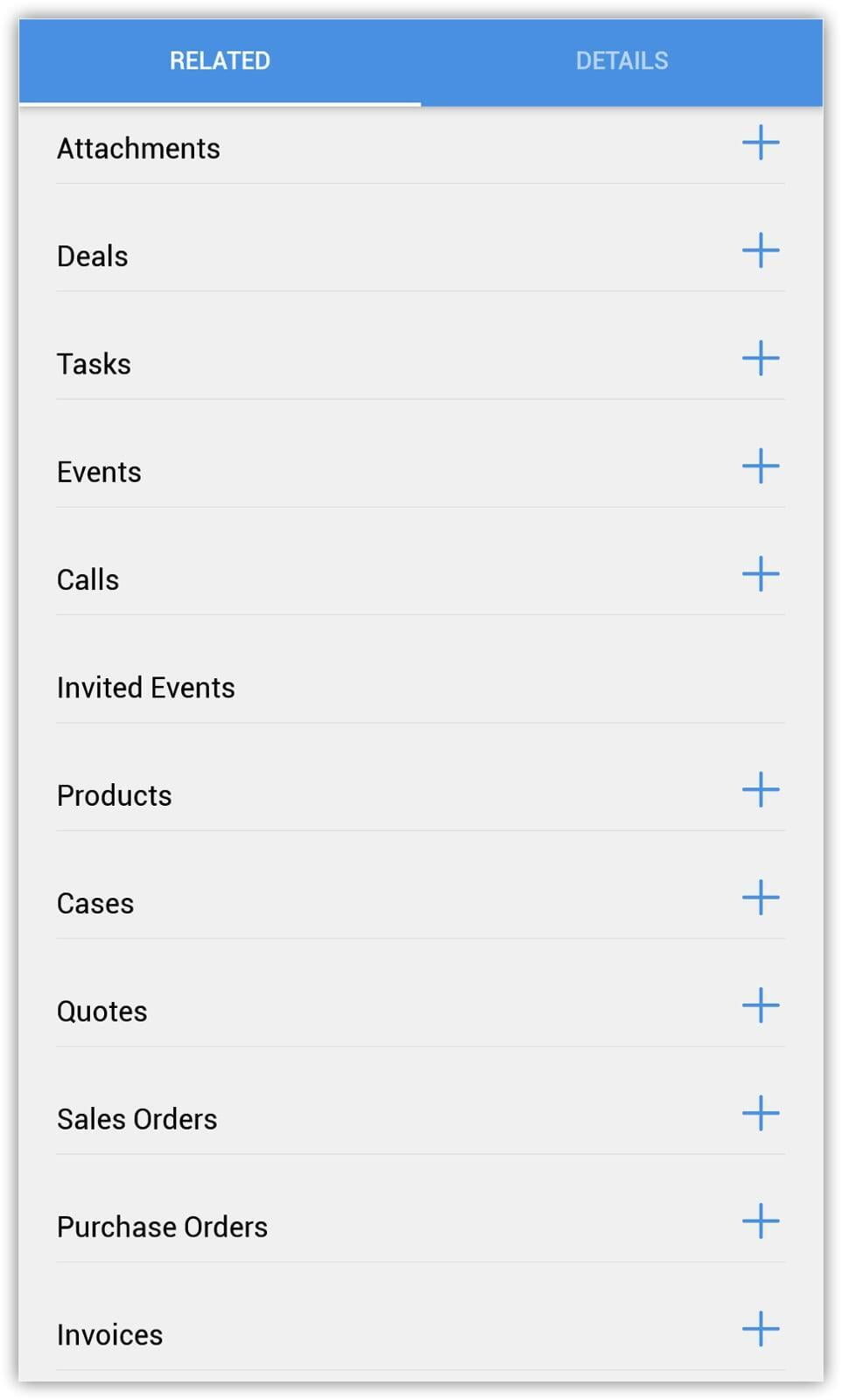
7. Impostazioni dell'applicazione iPhone di Zoho CRM
7.1.Codice di accesso per il blocco e Touch ID
L'accesso all'applicazione Zoho CRM può essere limitato attivando il blocco con un codice di accesso. L'utente dovrà inserire un codice di accesso di quattro cifre per aprire l'applicazione. Oltre al blocco del codice di accesso, è anche possibile attivare Touch ID o Face ID. Gli utenti che hanno Touch ID o Face ID impostato sul loro dispositivo Apple possono accedere all'app Zoho CRM senza un codice di accesso.
7.2.Utilizzare la ricerca Spotlight
Spotlight Search will help you find the data you're looking for, right from your home screen. Once Spotlight Search is enabled from the Privacy and Security window in the Zoho CRM app, you'll be able to search for information in the CRM app right from your device's home screen.
7.3.Ottenere notifiche push
Ogni volta che succede qualcosa di importante nella tua applicazione Zoho CRM, dovresti essere informato in modo che l'azione appropriata possa essere presa il più presto possibile. Puoi abilitare la notifica push dalla finestra Privacy e sicurezza per essere avvisato ogni volta che succede qualcosa nella tua applicazione Zoho CRM.
7.4.Smart Vista
Smart View è una vista mobile friendly disponibile per tutti i moduli dell'applicazione CRM. Questa modalità di visualizzazione ti aiuta a vedere solo i campi rilevanti (come i campi richiesti) e i campi che sono compilati. La modalità Smart View è così chiamata perché visualizza automaticamente solo ciò che è rilevante per voi. Per esempio, supponiamo che tu abbia diversi campi senza valori per un record. La vista predefinita visualizzerebbe una lista completa di campi, inclusi quelli vuoti, mentre Smart View ignorerebbe automaticamente i campi vuoti e visualizzerebbe solo i campi che hanno valori. In questo modo non perdi tempo a scorrere su e giù alla ricerca di informazioni rilevanti.
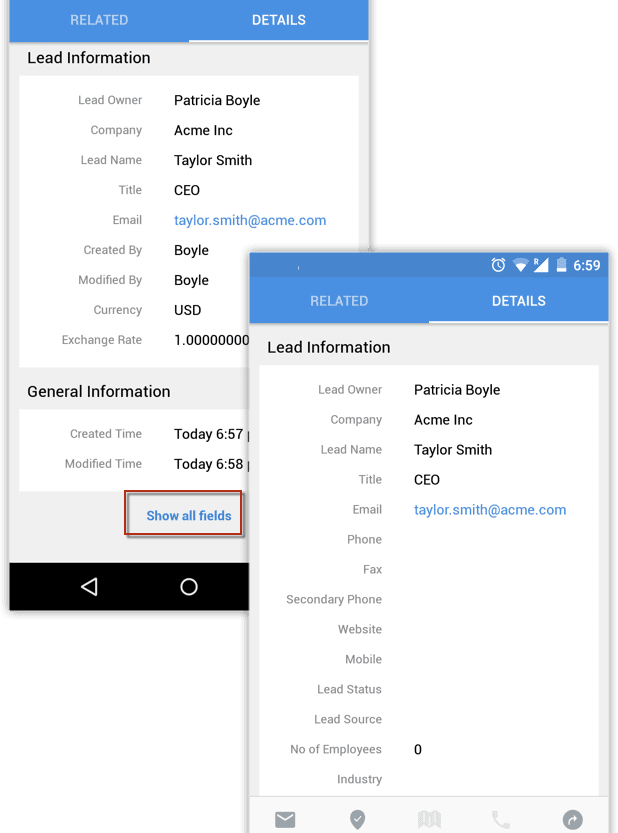
7.5.Reset the mobile app
- L'opzione "Reset", è un'azione intrapresa per aggiornare l'app Zoho CRM con gli ultimi dati della versione desktop. Quando si resetta l'app Zoho CRM, le ultime aggiunte fatte nella versione desktop, come i moduli personalizzati, i componenti, ecc. vengono sincronizzati con l'app mobile. Le impostazioni dell'app precedentemente configurate sul dispositivo, come i temi, il raggruppamento e l'ordinamento, saranno intatte e i dati non sincronizzati saranno rimossi.
- L'opzione "Reset and Erase" cancella tutte le impostazioni dell'app configurate sul dispositivo, come i temi, il raggruppamento e l'ordinamento e le riporta ai valori predefiniti. L'app viene poi aggiornata con gli ultimi dati della versione desktop, in modo da avere un "ambiente pulito" in cui lavorare.