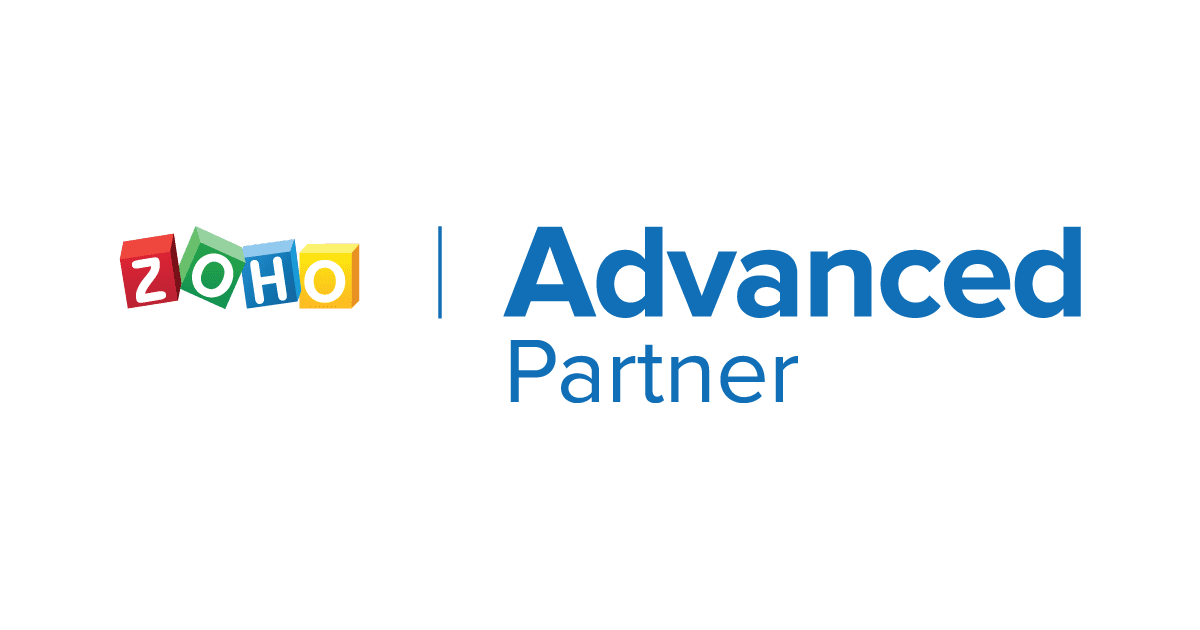Zoho CRM per Android
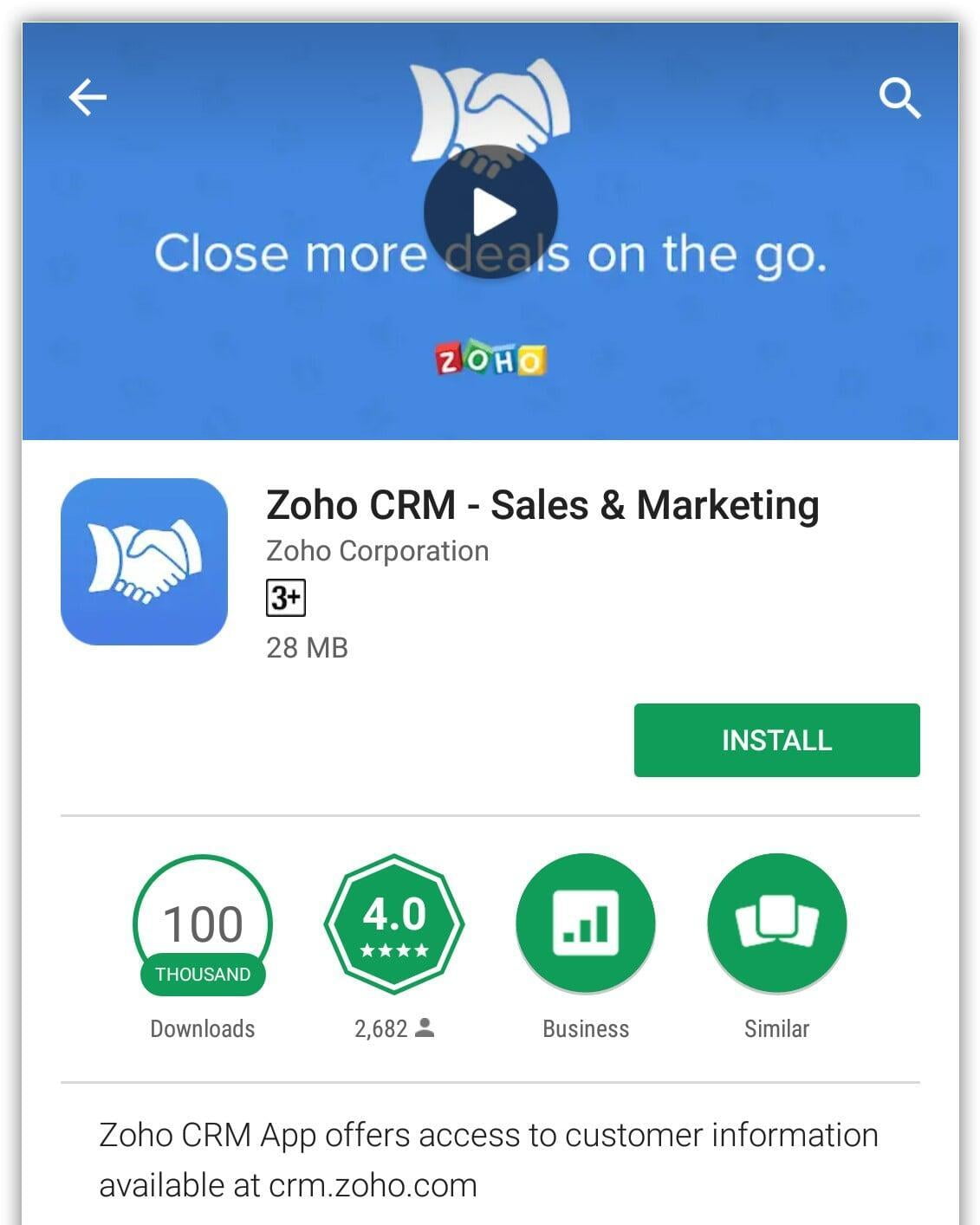
Zoho CRM per Android
- Apri GooglePlay sul tuo telefono Android.
- Cerca Zoho CRM in Google Play.
- Clicca sul pulsante "Installa".
- Una volta completata l'installazione, puoi connetterti all'app Zoho CRM sul tuo dispositivo. Android.
1.Schermata iniziale
1.1.Gestire e personalizzare la schermata iniziale
Zoho CRM per Android ti accoglie con un'attraente schermata iniziale che visualizza le attività per la settimana corrente. Puoi controllare le attività completate e aggiungere nuove attività direttamente dalla schermata iniziale.
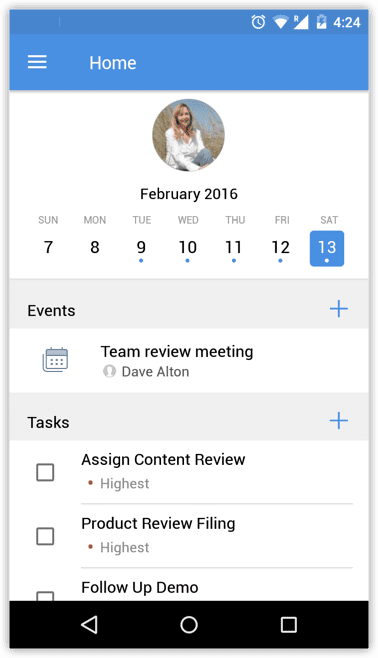
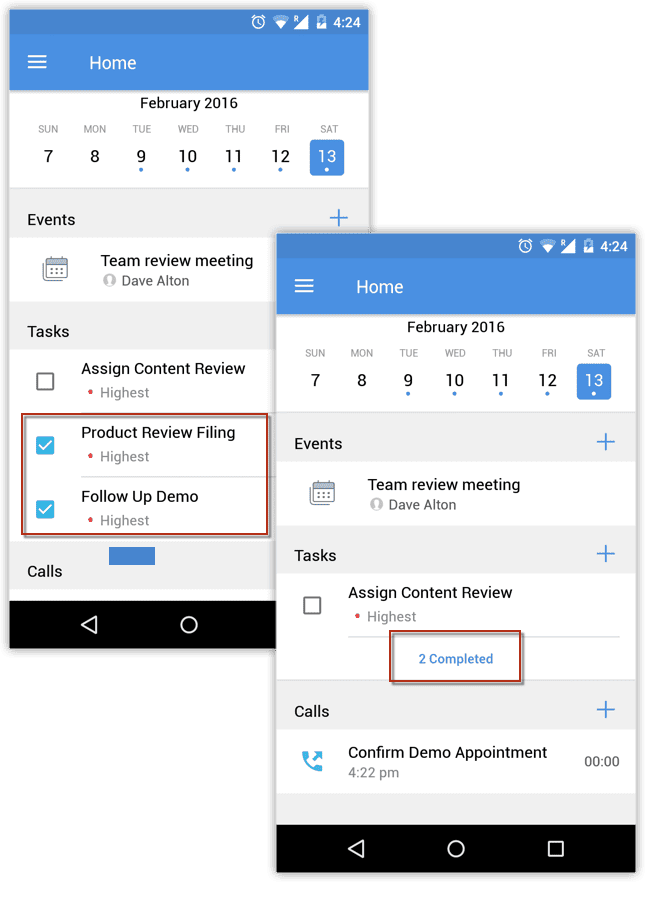
1.2.Aggiungi widget e scorciatoie alla tua schermata iniziale
È estremamente utile vedere tutte le attività del giorno direttamente sulla schermata iniziale. I widget forniscono viste in miniatura delle app che possono essere incorporate nella schermata iniziale e ti danno aggiornamenti regolari. Aggiungere un'attività, un evento o un account tramite l'app mobile CRM comporta una serie di passaggi che possono essere aggirati utilizzando le scorciatoie dell'app, che consentono di accedere a determinate parti di un'app direttamente dalla schermata iniziale. Tocca e tieni premuta l'icona dell'app Zoho CRM per visualizzare le scorciatoie disponibili. Puoi anche personalizzare queste scorciatoie a tuo piacimento.
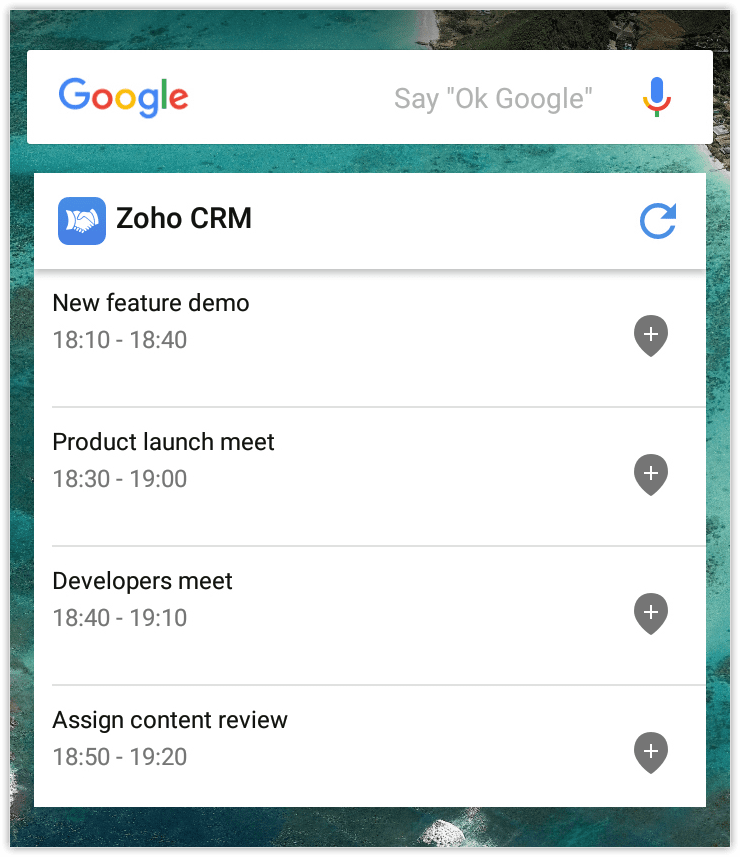
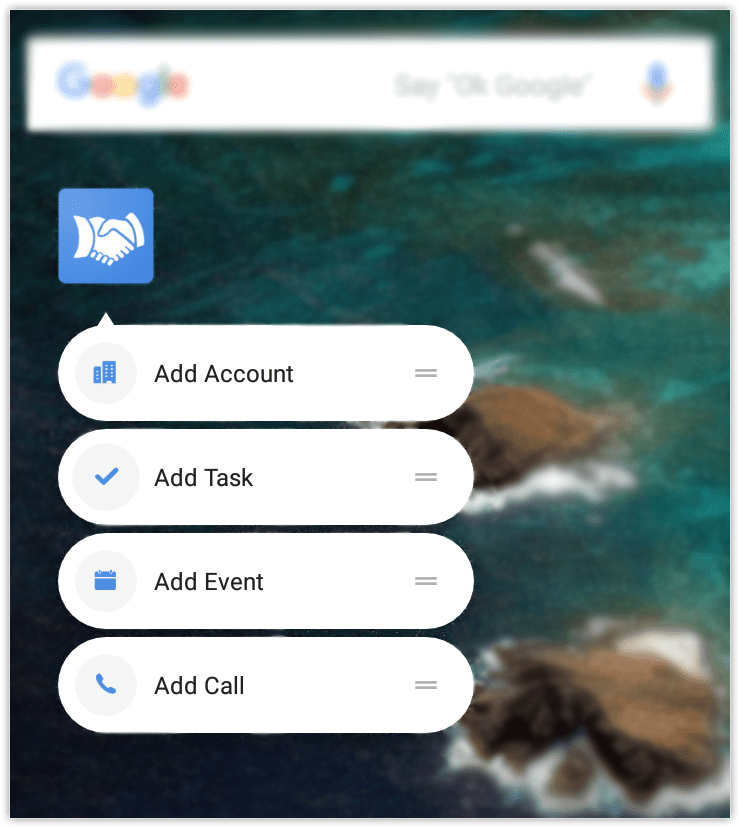
2. Usare i progetti
- Per usare Blueprints, scegliete il modulo desiderato e aprite il record su cui volete fare un accordo. Poi verrà visualizzato lo stato corrente nel Blueprint, così come le transizioni che devono essere eseguite per passare allo stato successivo. Clicca sulla transizione richiesta e completa i requisiti impostati per la transizione. In questo modo, il CRM guida e convalida un processo di vendita. Una volta inseriti i valori, cliccare su "Salva". L'affare è ora spostato alla fase successiva del processo di vendita. Allo stesso modo, è possibile eseguire ogni transizione successiva fino a quando il processo di vendita è completo.
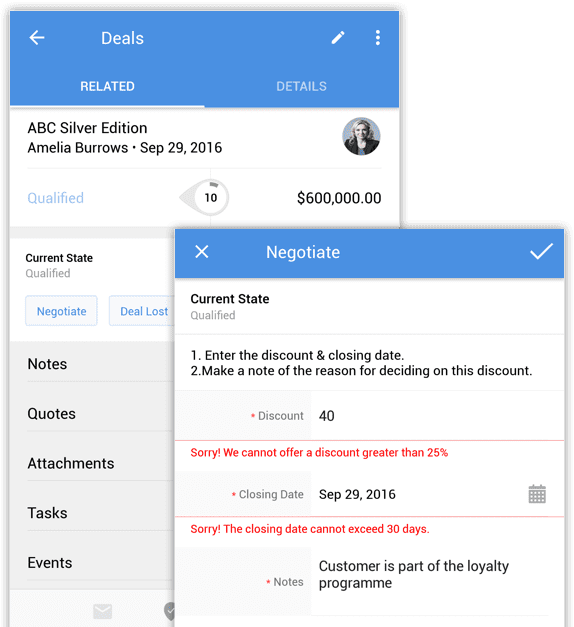
3. Configurare le impostazioni specifiche del modulo
- Per configurare le impostazioni specifiche del modulo, nell'app Zoho CRM, vai su "Impostazioni", e seleziona "Moduli" sotto "Impostazioni specifiche del modulo". Qui seleziona il modulo che vuoi, e inizia a configurare le impostazioni.
3.1.Raggruppare i record
Il primo livello di organizzazione dei record sotto un modulo è la loro classificazione in gruppi. Il raggruppamento viene fatto usando un campo, per esempio nell'immagine qui sotto, è stato usato il campo "Azienda". Si può scegliere di visualizzare l'elenco in ordine crescente o decrescente.
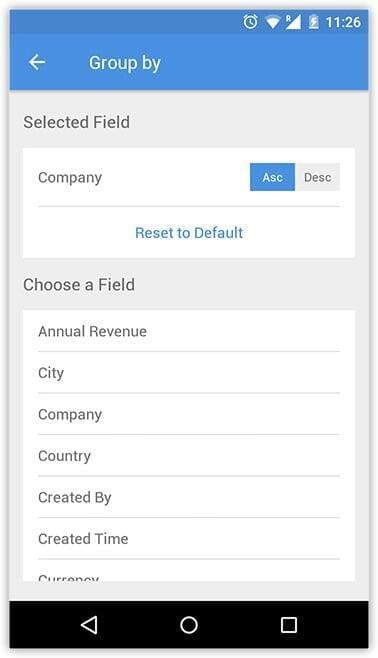
3.2. Ordinamento dei record
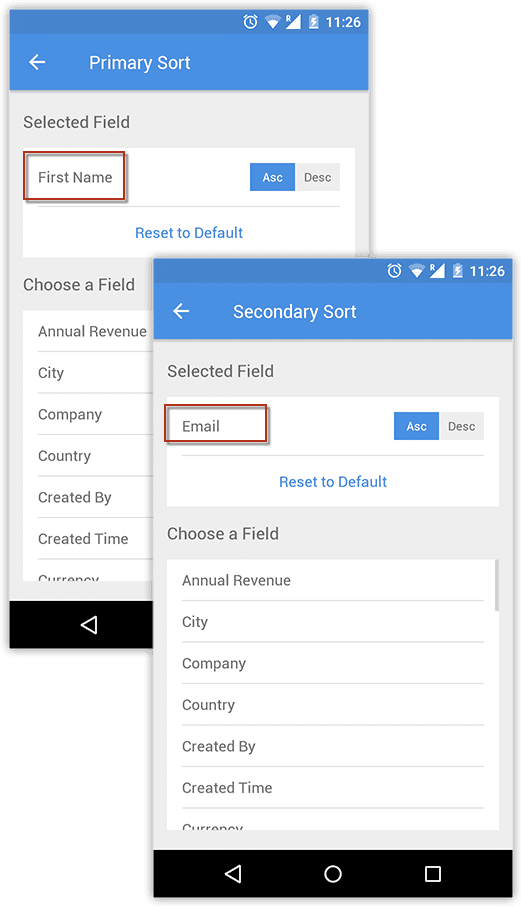
3.3.Visualizzazione dei campi
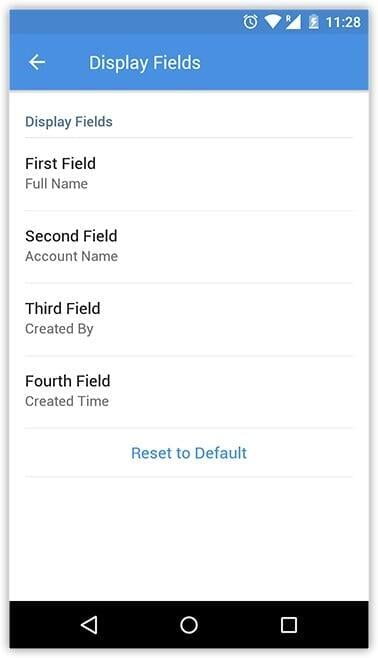
4. Azioni eseguite su un record
4.1.Creare record
- Per creare un nuovo record, vai al modulo desiderato (lead, account, contatti, ecc.) e premi il pulsante + per aggiungere un record. Nella finestra Aggiungi, inserisci i dettagli del record e clicca su "Ok".
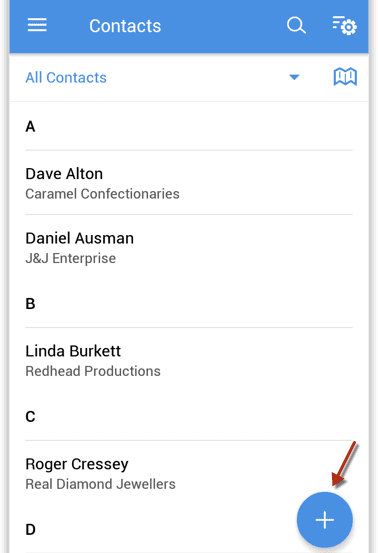
4.2.Lead conversion
- Per convertire un lead, scegli il modulo "Leads" e clicca sul lead che vuoi convertire. Clicca sull'icona di conversione e specifica i dettagli necessari nella finestra di conversione, poi clicca su OK.
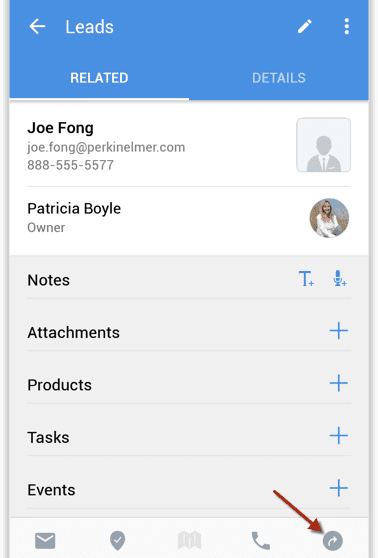
4.3.Cancellare e modificare i record
- Per modificare un record, vai al modulo desiderato (lead, account, contatti, ecc.). Seleziona il record che vuoi modificare e clicca su "Modifica". Nella finestra di modifica, cambiate i dettagli del record e cliccate su OK.
- Per cancellare un record, vai al modulo desiderato (lead, account, contatti, ecc.). Seleziona il record che vuoi cancellare e clicca su "Altre opzioni", poi clicca su "Cancella". Una volta confermato, il record sarà cancellato.
4.4.Carica foto, allegati o registrazioni vocali
- Per caricare le foto, vai al modulo 'Leads' o 'Contacts'. Scegli il record per il quale vuoi caricare una foto. Nella pagina delle informazioni del record, clicca su "Altro" e scegli "Carica foto". Infine, scegli se vuoi scattare una nuova foto o usarne una esistente nella galleria.
- Per caricare registrazioni vocali, vai al modulo desiderato e scegli una registrazione per la quale vuoi aggiungere registrazioni vocali. Accanto alla sezione "Note", scegli l'opzione "Nota vocale". Nella finestra pop-up "Nota vocale", clicca su "Registra" per avviare e fermare la registrazione vocale. Una volta terminata la registrazione, inserisci il titolo e la descrizione della registrazione e salvala.
- Per caricare gli allegati, vai al modulo desiderato e scegli una registrazione per la quale vuoi aggiungere degli allegati, premi il pulsante + accanto a "Allegati". Seleziona da dove vuoi allegare il file necessario. Questo può essere caricato dal tuo dispositivo o da app di terze parti come Dropbox, Google Drive ecc. È possibile allegare file fino a 20 MB.
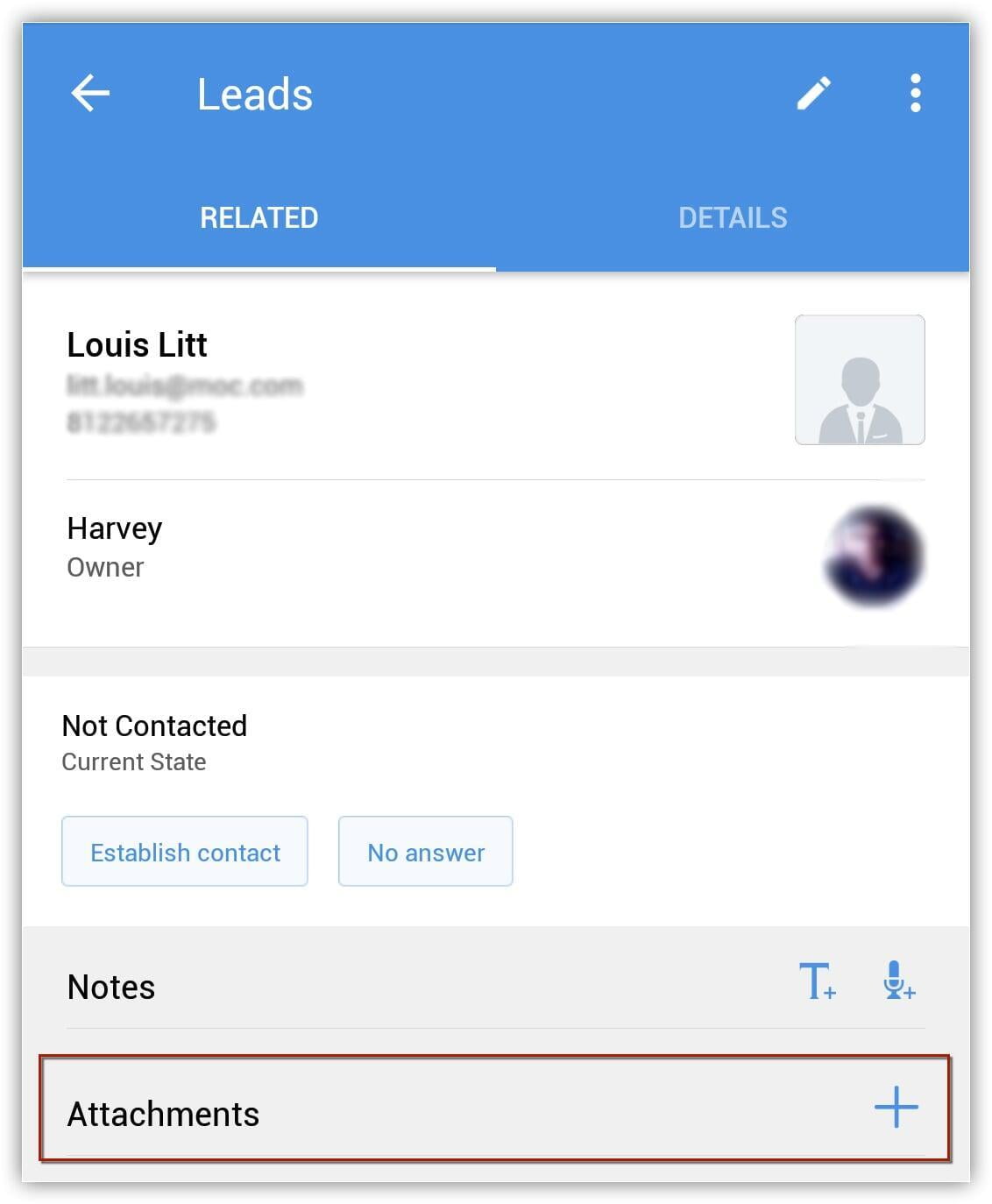
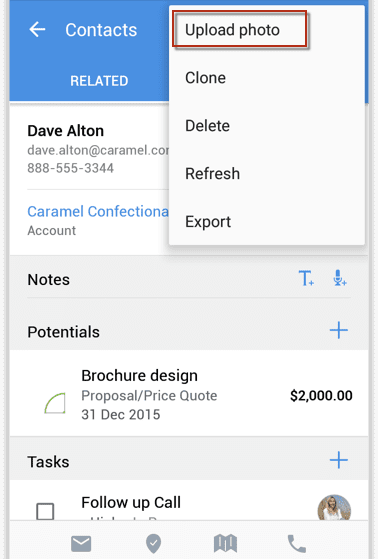
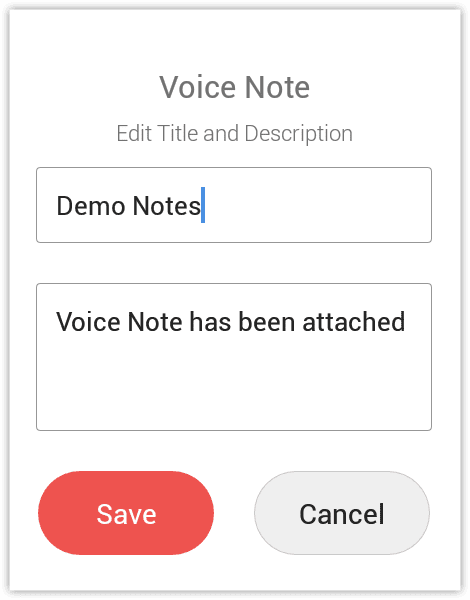
4.5.Collegare i record
- Per associare dei record, aprite un record al quale volete associare un altro record. Nella scheda Relazioni, cliccate sul + accanto alla voce che volete associare. Poi, inserisci i dettagli e clicca su "Salva".
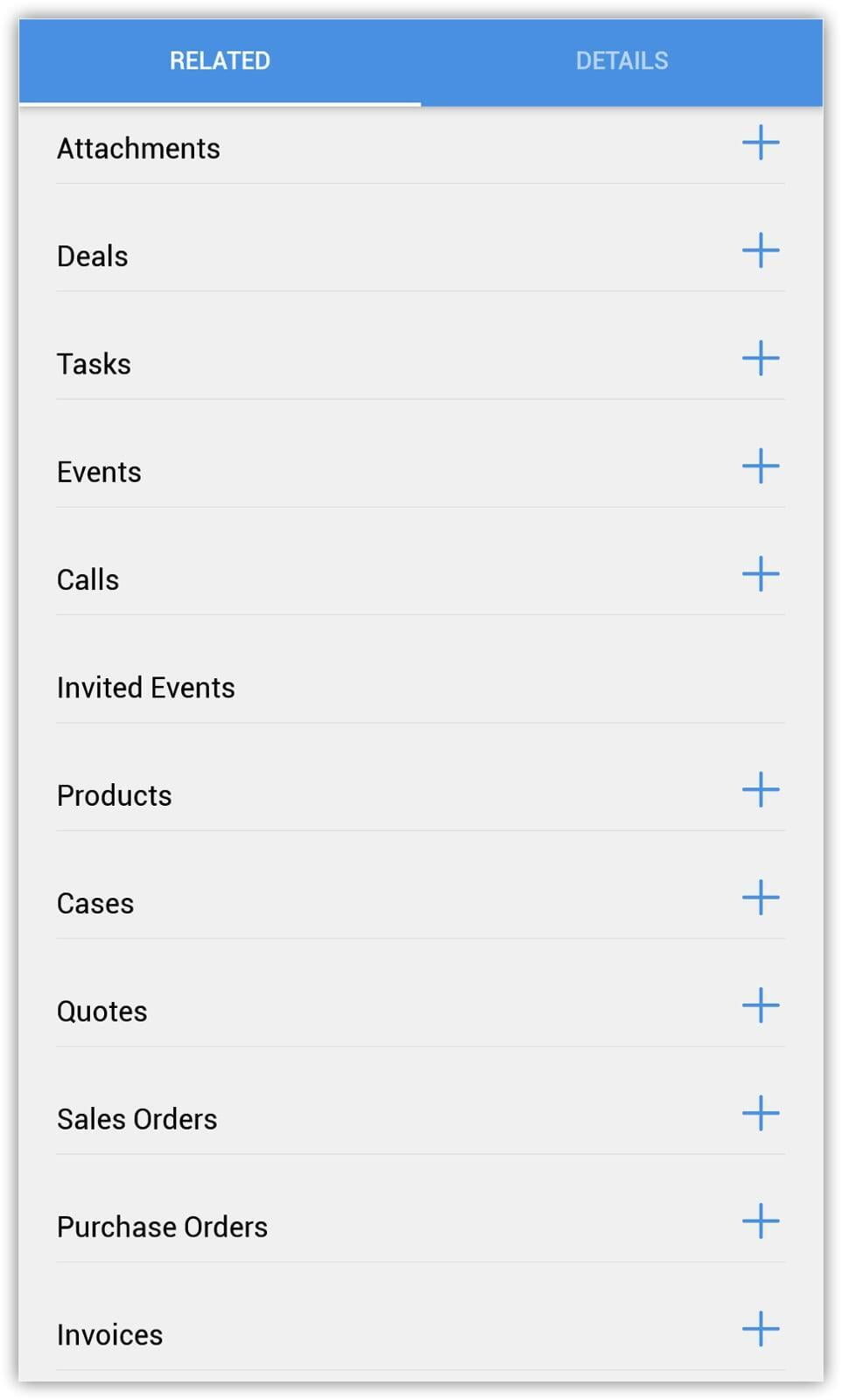
4.6.Ricerca di record
- Per cercare i record, puoi eseguire una ricerca globale direttamente dalla schermata iniziale di Zoho CRM, oppure puoi eseguire ricerche specifiche per il modulo scelto. Per quest'ultimo, scegli il modulo desiderato e clicca sull'icona "Cerca". Inserisci il testo nella casella di ricerca e man mano che scrivi, verranno visualizzati i record corrispondenti del modulo.
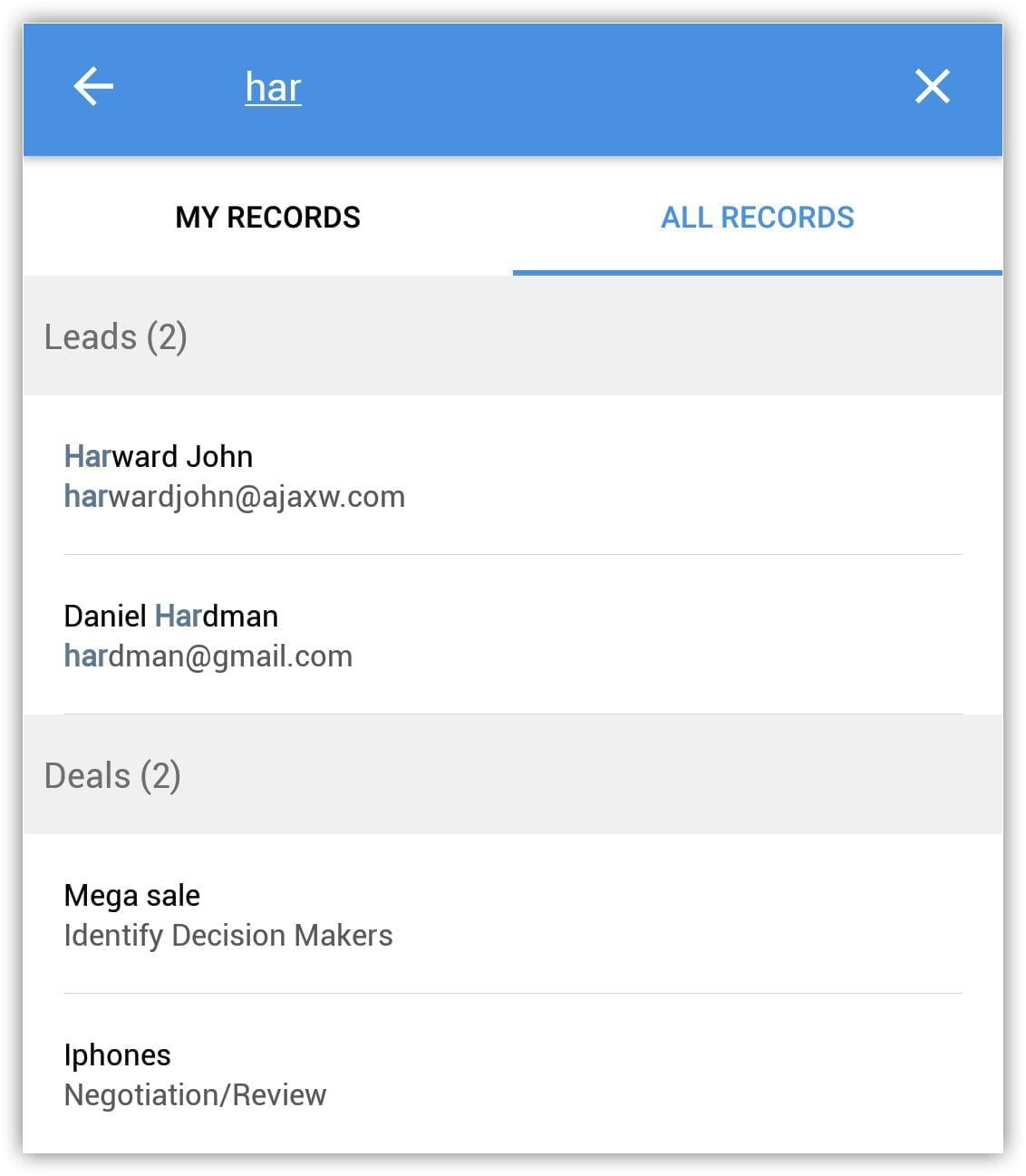
5. Posizione e mappe
5.1.Individuare i record vicino a te
- Per trovare prospetti, contatti, aziende vicino a te, vai al modulo che vuoi e clicca sull'icona della mappa, dove vedrai tutti i record vicino alla tua posizione. È possibile aggiungere luoghi personalizzati per visualizzare lead/contatti/aziende intorno a quella posizione.
- Per visualizzare le mappe, vai al modulo desiderato (lead, account, contatti, ecc.) e scegli un record di cui vuoi vedere la posizione in Google Maps. Nella pagina dei dettagli del record, tocca l'icona della mappa e scegli l'indirizzo che vuoi vedere (uno degli indirizzi salvati per quel record, ad esempio indirizzo postale, indirizzo di fatturazione, ecc.) L'indirizzo selezionato si aprirà in Google Maps.
5.2.Check-in in un luogo
- Per fare il check-in a un evento, vai a uno dei moduli Leads/Contacts/Accounts e clicca sull'icona "Check-in". Se c'è già un evento associato al lead / contatto / account, appariranno gli eventi esistenti e potrai selezionarne uno. Il check-in viene automaticamente associato come nota all'evento. Se non esiste nessun evento, l'applicazione ti chiederà di creare un nuovo evento e di associare il check-in all'evento.
6. Comunicare con i clienti
6.1.Chiamare, registrare le chiamate e mandare messaggi ai clienti
- Per abilitare la registrazione delle chiamate, vai alle impostazioni nell'app Zoho CRM. Nella sezione "Chiamate", abilita l'opzione "Registrazione chiamate".
- Per effettuare una chiamata, scegli il modulo desiderato e seleziona la persona che vuoi chiamare. Tocca il pulsante di chiamata e seleziona il numero. Salvare la chiamata, e una volta completata è possibile accedervi dal modulo Chiamate.
- Per inviare un SMS, scelga il modulo desiderato e selezioni la persona a cui vuole inviare un SMS. Premi "More" e "Send Text Message".
- Per programmare una chiamata, scegli il modulo desiderato (lead, account, contatti, ecc.), da dove puoi selezionare un record per cui vuoi programmare una chiamata. Nella sezione "Related" del record, clicca sull'icona "Add" accanto alle chiamate. Nella pagina delle informazioni sulla chiamata, seleziona "Schedule call" per "Type".
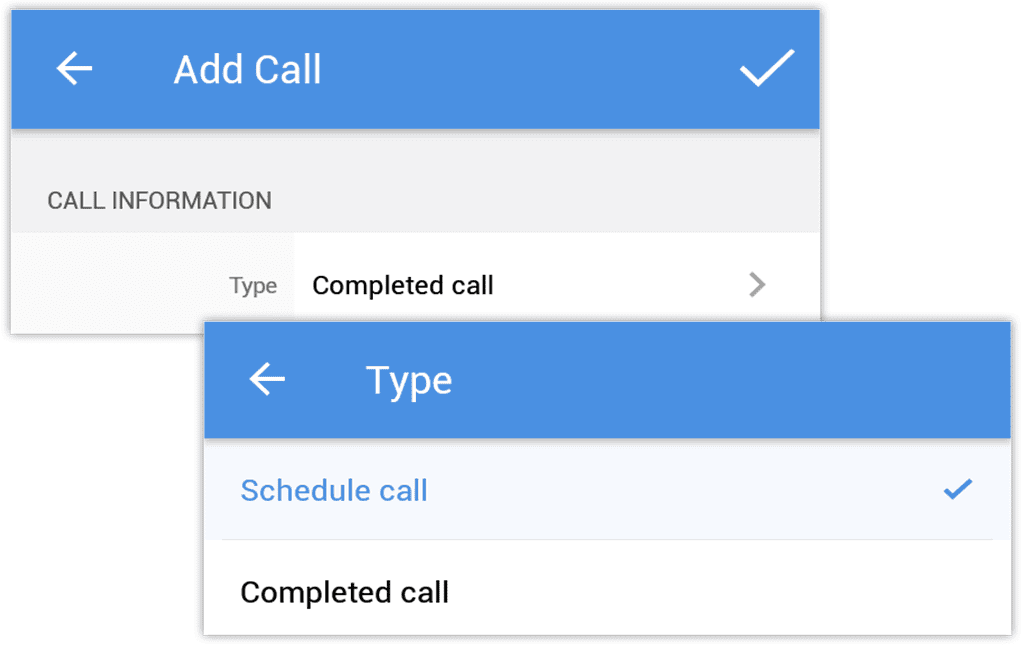
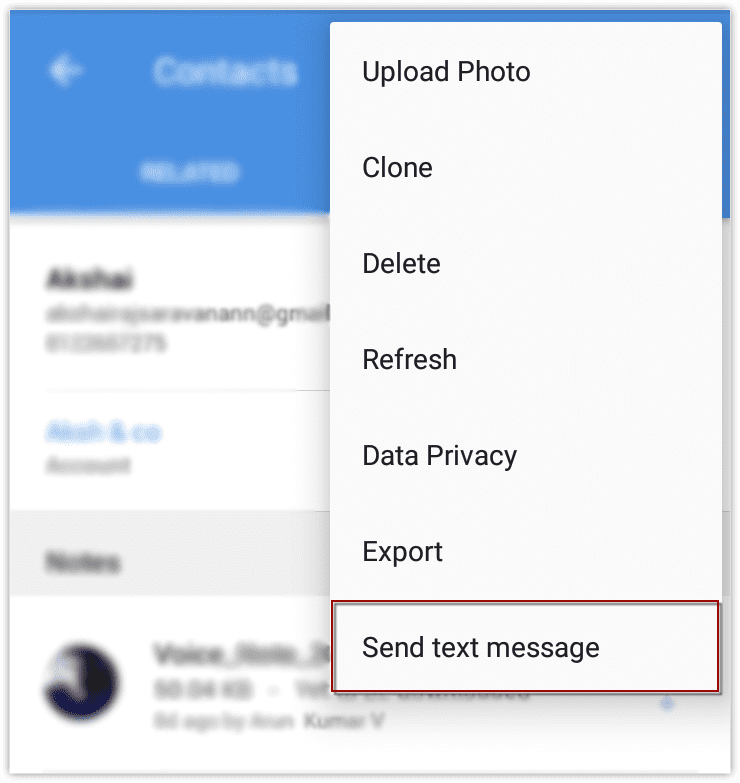
6.2.Inviare e-mail ai clienti
- Per inviare email, scegli il modulo desiderato, seleziona la persona a cui vuoi inviare un'email e tocca l'icona Email. Puoi anche toccare l'icona Modello di email e selezionare un modello di email. Successivamente, è possibile aggiungere allegati all'email e premere il pulsante "Send" per inviare l'email.
- Per visualizzare l'intera cronologia delle email, scegli il modello desiderato, seleziona una persona e clicca sul pulsante "Emails" accanto ad essa. Qui puoi visualizzare tutte le email che hai inviato e ricevuto. Apri un'email e premi il pulsante "risposta" per inviare una risposta. Puoi anche rispondere a tutti gli utenti nell'e-mail o inoltrare l'e-mail. Per filtrare le email visualizzate, clicca sull'icona "Filtro" per visualizzare le email inviate dal CRM, da tutti gli utenti, o solo quelle inviate da un utente selezionato.
- Per rispondere alle e-mail, scegli l'opzione "Messaggi" nell'app Zoho CRM. Tutte le e-mail dai prospect e dai contatti saranno elencate qui. Scegli un'email da aprire, clicca sull'icona "Rispondi" e scrivi un'email. Quando invii l'e-mail, avrai la possibilità di aggiungere un'attività e una nota.
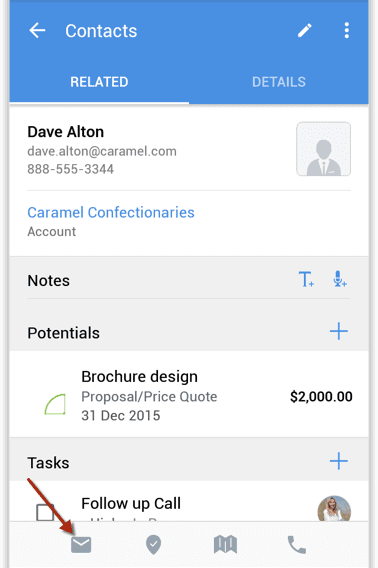
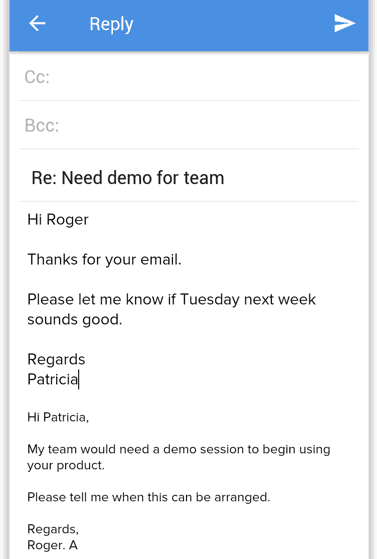
7. Impostazioni dell'app Zoho CRM per Android
7.1.Cambiare tema, font e impostazioni del calendario
- Per cambiare i caratteri, nell'applicazione Zoho CRM, vai a "Impostazioni". Nella pagina delle impostazioni, sotto la sezione "Fonts", seleziona il font desiderato. Il font scelto sarà applicato a tutta l'applicazione.
- Per configurare le impostazioni del calendario, nell'app Zoho CRM, vai a "Impostazioni". Nella pagina delle impostazioni, nella sezione "Calendario", clicca su "La settimana inizia il". Nella finestra pop-up, seleziona il giorno desiderato per l'inizio della settimana.
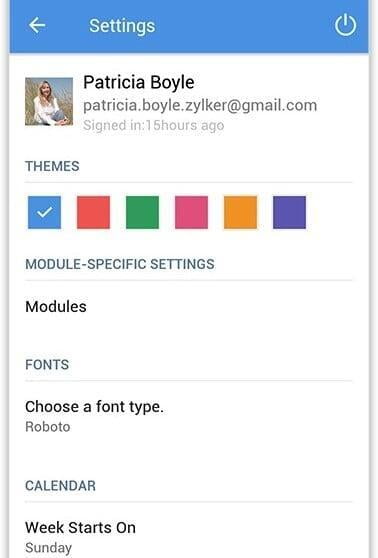
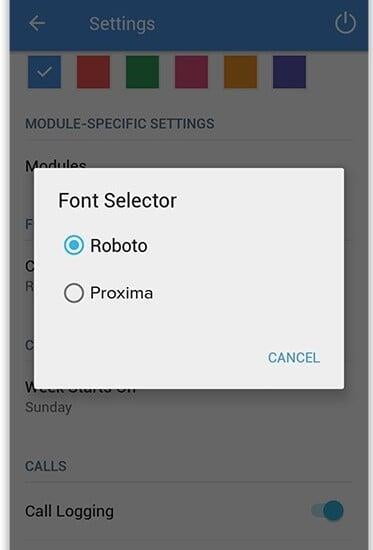
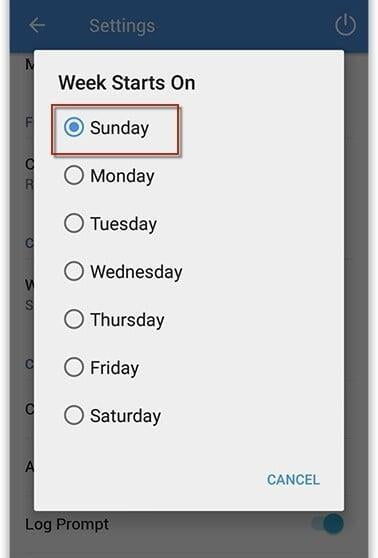
7.2.Attivare e personalizzare le notifiche
- Per abilitare le notifiche, puoi scegliere come vuoi essere informato sulle azioni CRM sul tuo dispositivo. Nella sezione "Notifiche" nella pagina "Impostazioni", attiva o disattiva le opzioni di suono e vibrazione a seconda delle tue esigenze.
- Per personalizzare le notifiche, vai alle impostazioni dell'app Zoho CRM e scegli "Categorie" nella sezione "Notifiche". Puoi personalizzare le impostazioni in base alla tua scelta.
7.3.Vista intelligente
Smart View è una vista mobile friendly disponibile per tutti i moduli dell'applicazione CRM. Questa modalità di visualizzazione ti aiuta a vedere solo i campi rilevanti (come i campi richiesti) e i campi che sono compilati. La modalità Smart View è così chiamata perché visualizza automaticamente solo ciò che è rilevante per voi. Per esempio, supponiamo che tu abbia diversi campi senza valori per un record. La vista predefinita visualizzerebbe una lista completa di campi, inclusi quelli vuoti, mentre Smart View ignorerebbe automaticamente i campi vuoti e visualizzerebbe solo i campi che hanno valori. In questo modo non perdi tempo a scorrere su e giù alla ricerca di informazioni rilevanti.
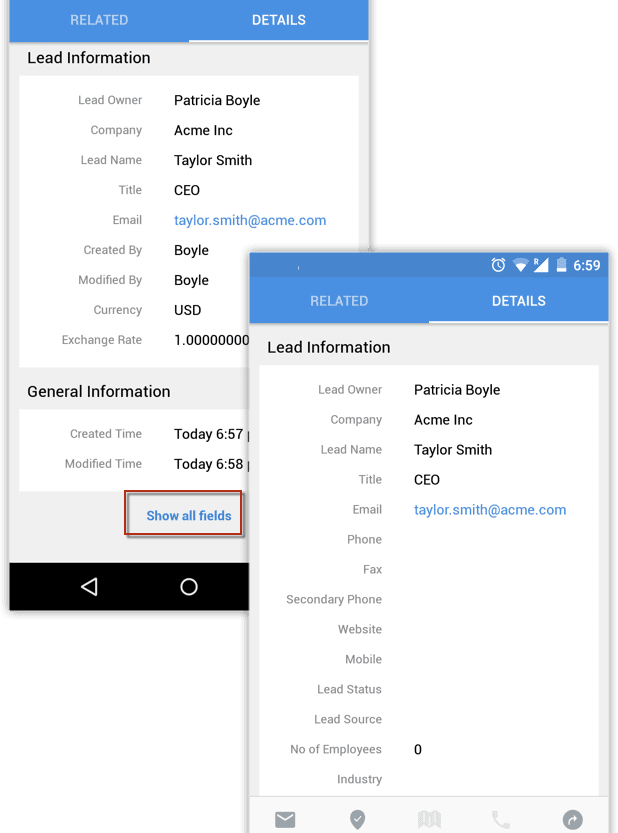
7.4.Resettare l'applicazione mobile
- L'opzione "Reset", è un'azione intrapresa per aggiornare l'applicazione Zoho CRM con gli ultimi dati della versione desktop. Quando si resetta l'app Zoho CRM, le ultime aggiunte fatte nella versione desktop come i moduli personalizzati, i componenti, ecc. vengono sincronizzati con l'app mobile. Le impostazioni dell'app precedentemente configurate sul dispositivo, come i temi, il raggruppamento e l'ordinamento, saranno intatte e i dati non sincronizzati saranno rimossi.
- L'opzione "Reset and Erase" cancella tutte le impostazioni dell'applicazione configurate sul dispositivo, come i temi, il raggruppamento e l'ordinamento e le imposta sui valori predefiniti. L'applicazione viene poi aggiornata con gli ultimi dati della versione desktop, in modo da avere un "ambiente pulito" in cui lavorare.
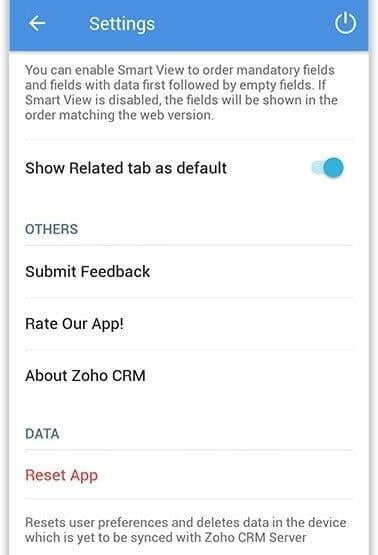
7.5.Impostazioni di privacy e sicurezza
- Per attivare il blocco delle app, vai in "Impostazioni" e clicca su "Attiva blocco app" nella sezione "Privacy e sicurezza". Inserisci un codice di tua scelta o puoi anche scegliere di sbloccare usando la tua impronta digitale. Seleziona o deseleziona la casella "Fingerprint Unlock" per attivarla o disattivarla.